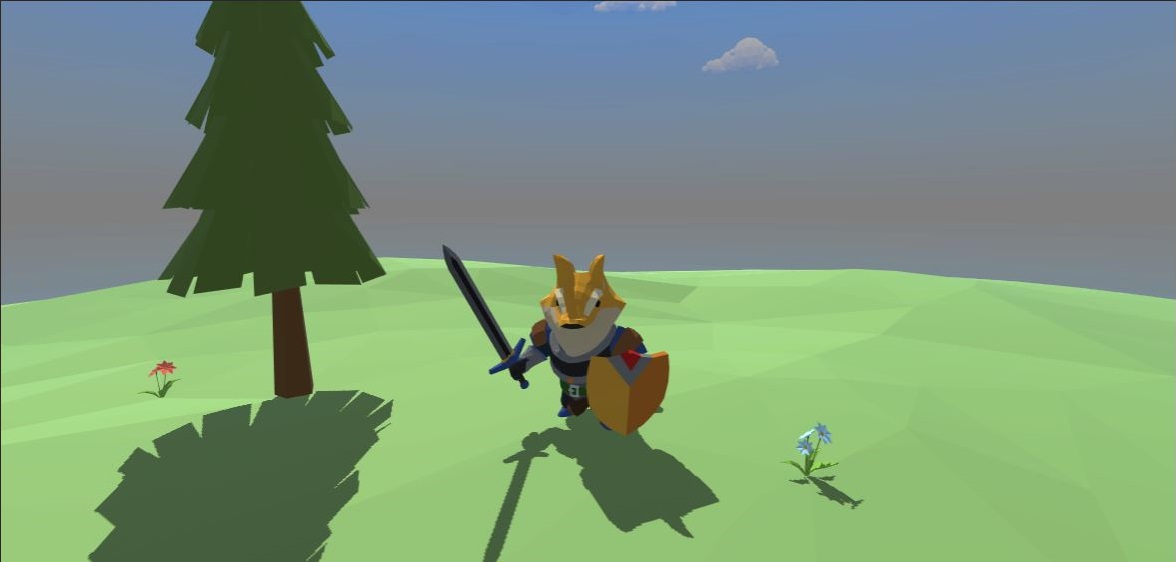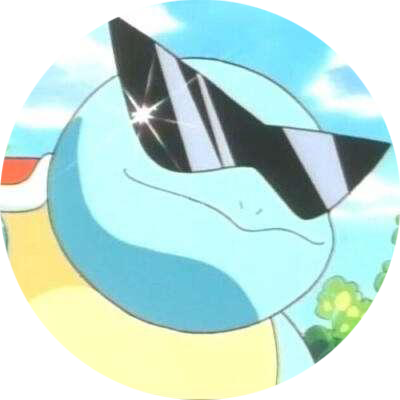Unity3D RPG Core | 02 尝试熟悉基本工具
1. 设置天空盒
我们选择 FREE Skybox Extended Shader 这款天空盒子。添加的方式在前一篇文章中已经介绍过了,我们将其导入到工程。
接着我们选择菜单 Window - Rendering - Lighting。如图 1 所示,选择到 Environment 选项卡下的 Skybox Material,可以选择我们刚添加进去的素材。
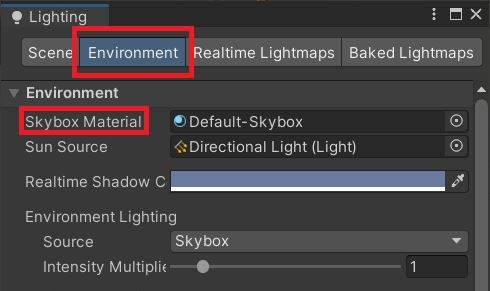
添加完成之后,就可以发现场景的背景发生了变化,如图 2 中显示的那样。
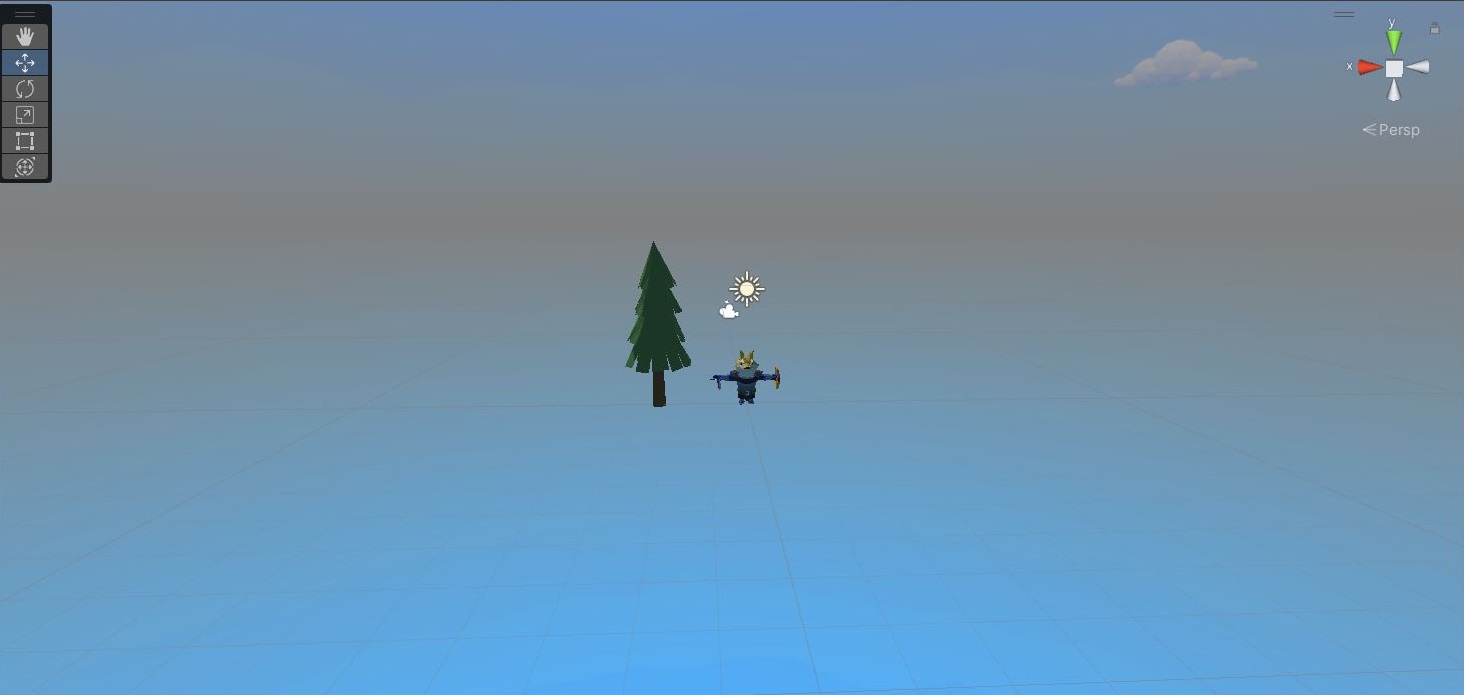
2. 添加地面和其他素材
接着我们可以把地面和其他素材添加进去场景。如图 3 所示,这边额外添加了地面和两朵小花。
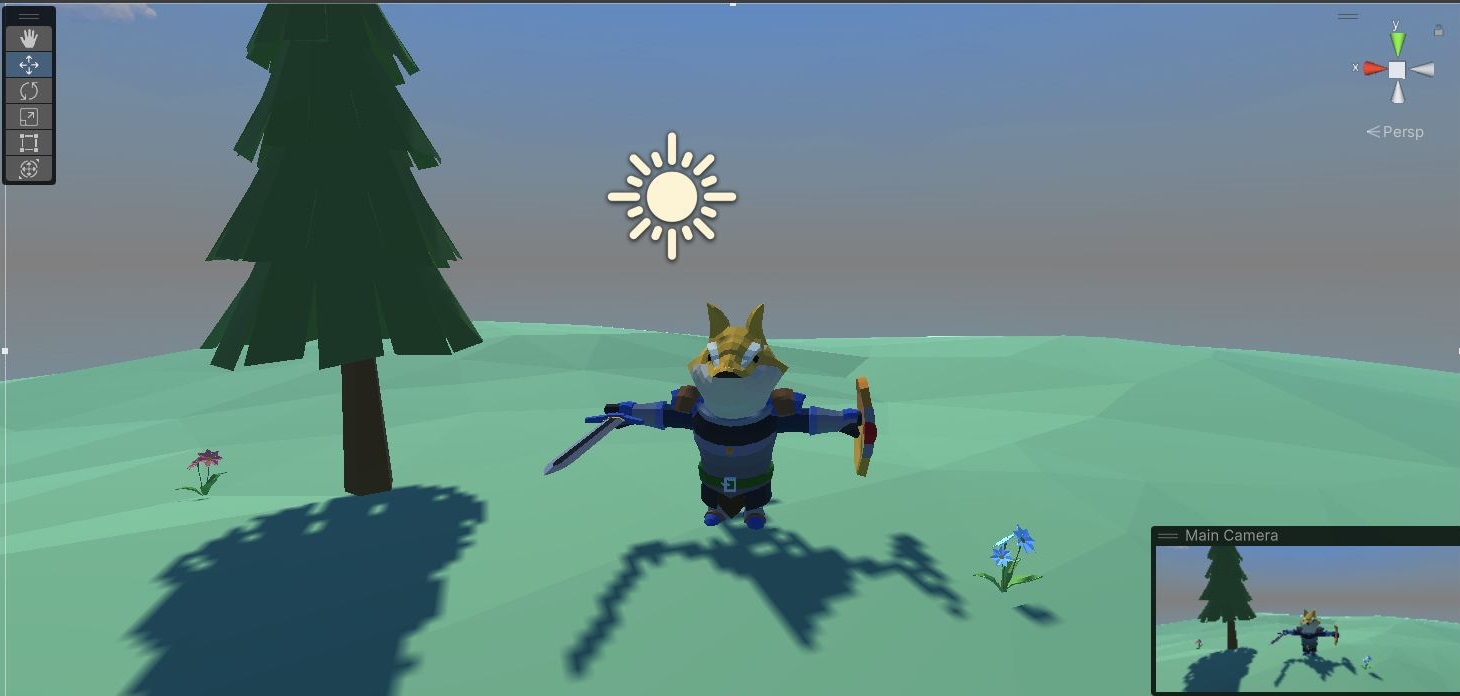
为了在 Hierarchy 窗体中更加清晰的管理添加的素材,我们可以新建空对象,然后将添加的素材拖拽归类到下面。如图 4 所示,我们将地面、花草等归到 EnvironmentObject 空物体下,人物放在 CharactersObject 下。
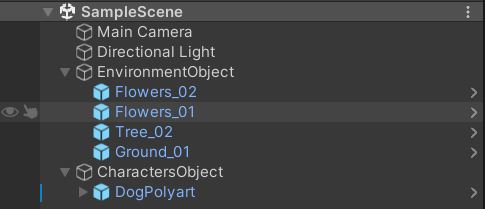
添加了地面之后,我们可以看到画面上出现了阴影的效果。但是目前的阴影效果如图 3 比较斑驳,不是自己想要的。这时候就可以在之前新建的通用渲染管线配置文件中进行设置。
此项目我们新建的 URP 配置文件为 New Universal Render Pipeline Asset.asset。如图 5 所示,可以在其 Shadows 选项中可以试着调节各个参数,以达到自己想要的效果。
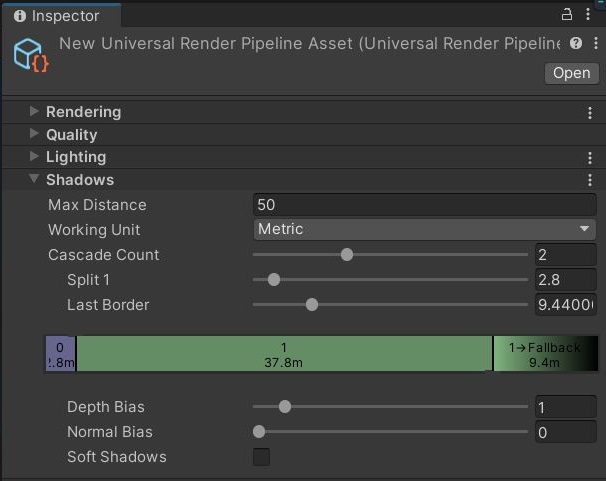
还有一点需要说明的是,添加素材时,为了使物体快速准确的贴合地面,我们可以:选中素材后,按住 V 键不弹起,这时候可以自由调节“锚点”;可以将“锚点”定位到物体最下方;然后按住左键不弹起,这时候再移动,素材物体就会自动吸附在点上。
视频里提及的非常方便的点吸附功能。
3. 光照设置
后续我们需要添加光照设置,点击菜单 Window - Rendering - Lighting。如图 6 所示,我们先点击 New Lighting Settings 新建光照文件,接着就能具体配置其中的参数。比如,我们把 Lighting Mode 改为 Baked Indirect,把 Lightmapper 改为使用 GPU。在设置好之后,我们点击 Generate Lighting 生成。
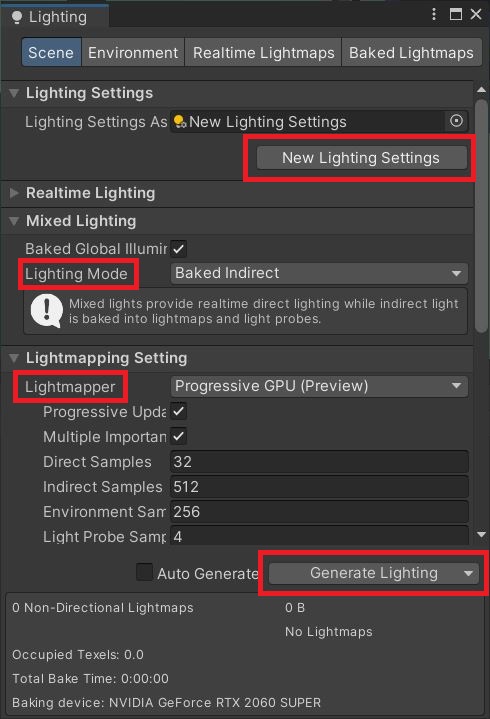
这时候还有一个问题,如图 3 的那样,物体的颜色看着不太对。这是环境光导致的,如图 7,我们继续切换到 Environment 选项,将其环境光源 Source 从 Skybox 改成 Color。同时可以通过 Ambient Color 选项再进行微调。
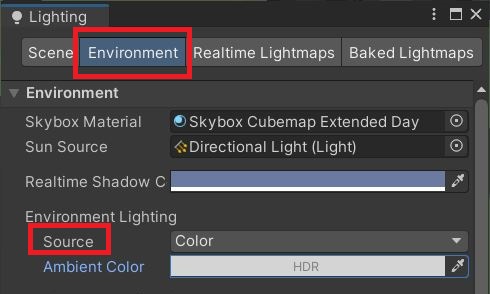
在调整过后,最终效果如图 8 所示,达到了我们想要的效果。